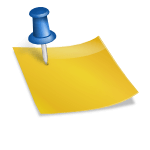ウィンドウアイコンをクリックすると、このように作業表示ラインが表示されます。 では、上の歯車状の”設定”アイコンをクリックして移動してください。
このように上の「今再設定」アイコンをクリックすると、上に出てくる通りにこうすると、すべてのネットワークアダプタが削除されてから再インストールされ、他のネットワーキングコンポーネントが元の設定に設定されます。 vpnクライアント ソフトウェア、仮想スイッチなどの他のネットワーキング ソフトウェアを後で再インストールできます。 pcがまた始まります。 という説明になっています。 ですので、必ず問題がある場合にのみ初期化を進めてください。 今日も楽しい一日をお過ごしください。
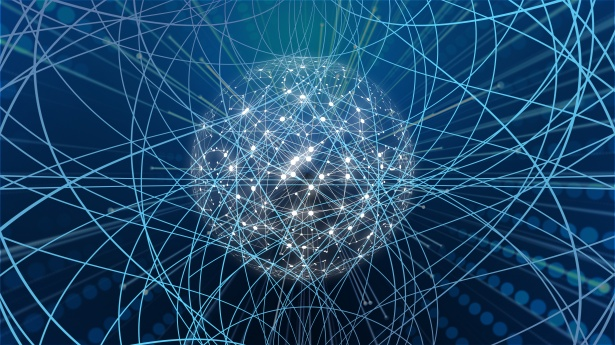
こんにちは、ISEEです。PCを使用しながら多く発生することではありませんが、インターネットに問題があったり設定中にミスをしてインターネットが何なのか分からない時、Windows11ネットワークの初期化方法について今日は勉強したいと思います。

高度なネットワーク設定に移動すると、右下に「ネットワーク初期化」項目が見えます。 すべてのネットワーク アダプターを工場設定にリセットする項目です。 クリックして移動してください。

まず、Windows11画面の左下に「ウィンドウ」アイコンがあります。 ここをクリックしてください。

設定をクリックするとシステムに入りますが、ここで「ネットワークおよびインターネット」項目をクリックして移動してください。
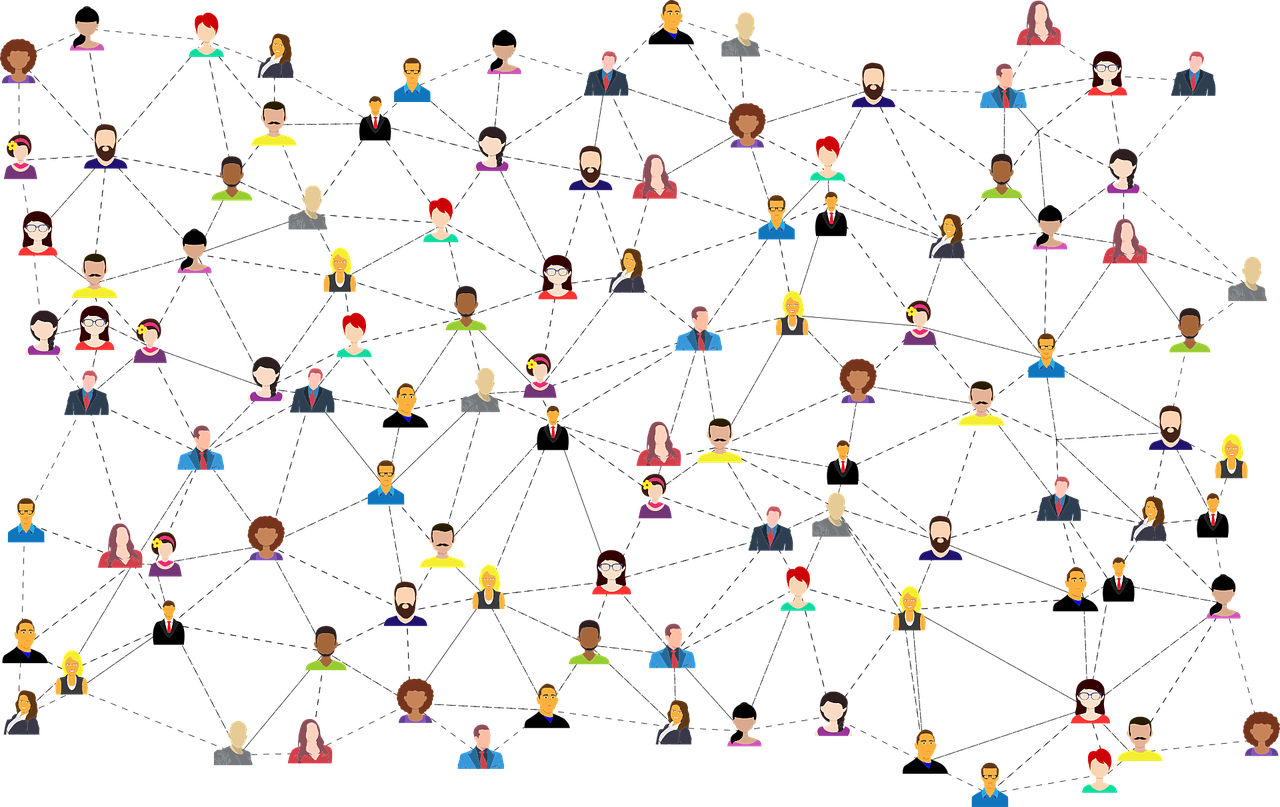
ネットワークおよびインターネットに入って右下に項目が出てきますが、一番下に降りると「高級ネットワーク設定」項目があります。 クリックして移動してください。



![]()




![[募集完了]貸金業創業でキャッシュフロー作り(14期)を募集します。 [募集完了]貸金業創業でキャッシュフロー作り(14期)を募集します。](https://d2v80xjmx68n4w.cloudfront.net/gigs/fQd8D1685692661.jpg)