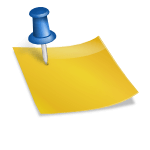오늘은 애플워치 녹음 옮기기, 즉 동기화 방법을 정리했습니다. 그 전에 애플워치 녹음을 어떻게 하는지부터 보여드릴게요. 간단하지만 편리한 기능입니다. 오늘은 애플워치 녹음 옮기기, 즉 동기화 방법을 정리했습니다. 그 전에 애플워치 녹음을 어떻게 하는지부터 보여드릴게요. 간단하지만 편리한 기능입니다.
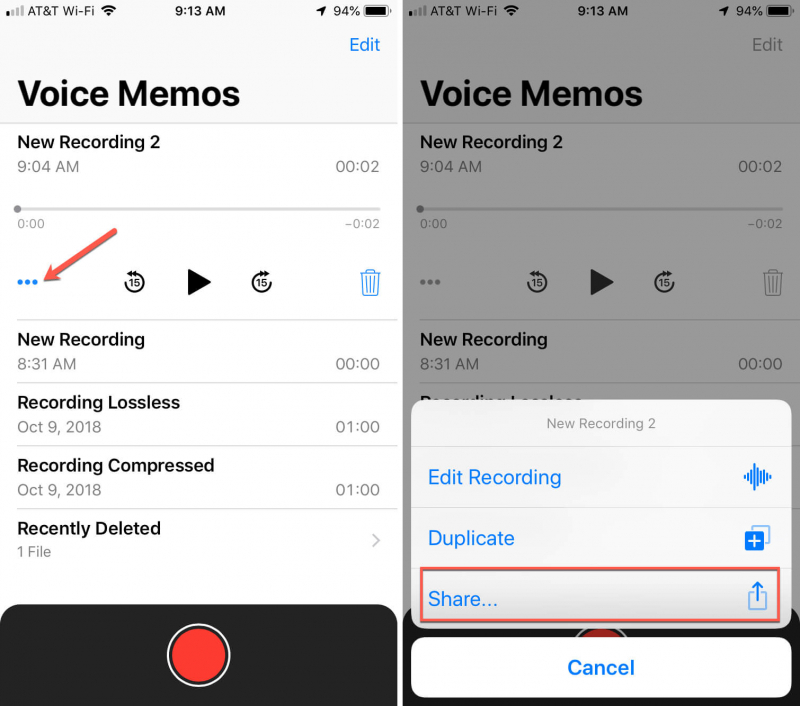
애플워치 크라운 버튼을 눌러 앱 화면으로 이동하고 음성 메모 앱을 찾으세요. 위 사진에 표시된 형태의 앱을 찾아주세요! 애플워치 크라운 버튼을 눌러 앱 화면으로 이동하고 음성 메모 앱을 찾으세요. 위 사진에 표시된 형태의 앱을 찾아주세요!
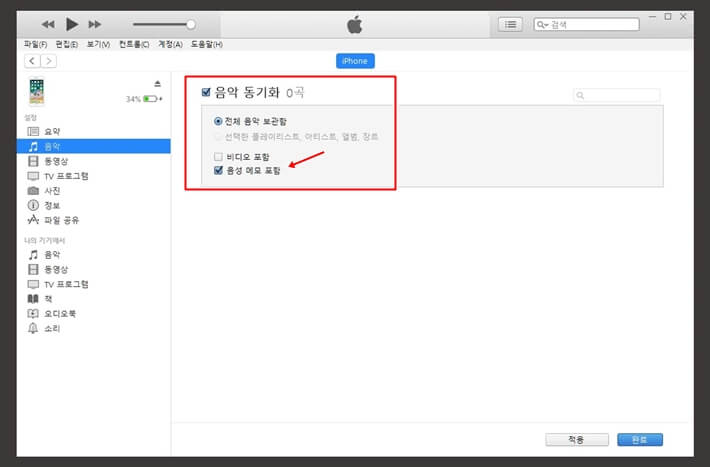
그럼 둥근 빨간색 버튼을 눌러 애플 워치 녹음을 시작할 수 있습니다. 그럼 둥근 빨간색 버튼을 눌러 애플 워치 녹음을 시작할 수 있습니다.
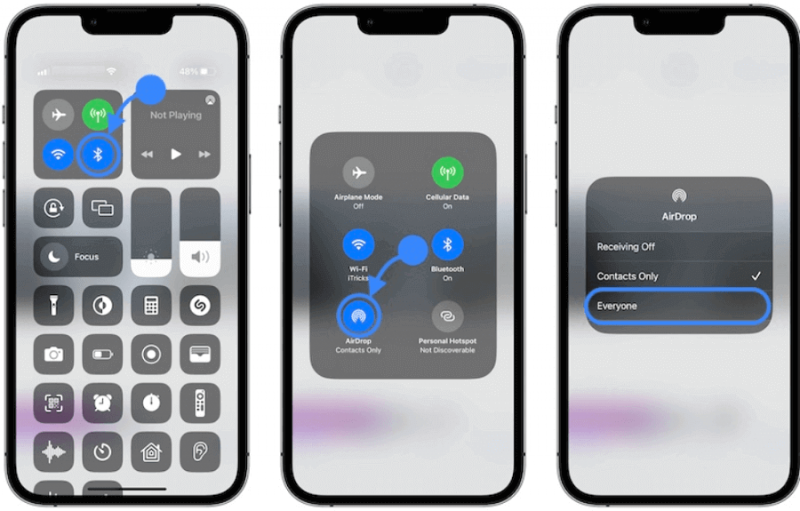
그런 다음 빨간색 사각 버튼을 누르면 녹음이 종료됩니다. 이렇게 종료된 후에는 녹음이 아이폰으로 옮겨지지 않으면 그 후에 메일이든 다른 사람에게도 전송할 수 없습니다. 녹음은 자동으로 아이폰으로 옮겨지기도 하지만 그렇지 않을 수도 있습니다. Apple Watch가 iPhone과 동일한 Apple ID로 로그인되어 있고, 여유 공간이 있는 iCloud에 동기화되어 있는 경우, Apple Watch의 녹음 이동은 자동으로 이루어집니다. 그런 다음 빨간색 사각 버튼을 누르면 녹음이 종료됩니다. 이렇게 종료된 후에는 녹음이 아이폰으로 옮겨지지 않으면 그 후에 메일이든 다른 사람에게도 전송할 수 없습니다. 녹음은 자동으로 아이폰으로 옮겨지기도 하지만 그렇지 않을 수도 있습니다. Apple Watch가 iPhone과 동일한 Apple ID로 로그인되어 있고, 여유 공간이 있는 iCloud에 동기화되어 있는 경우, Apple Watch의 녹음 이동은 자동으로 이루어집니다.
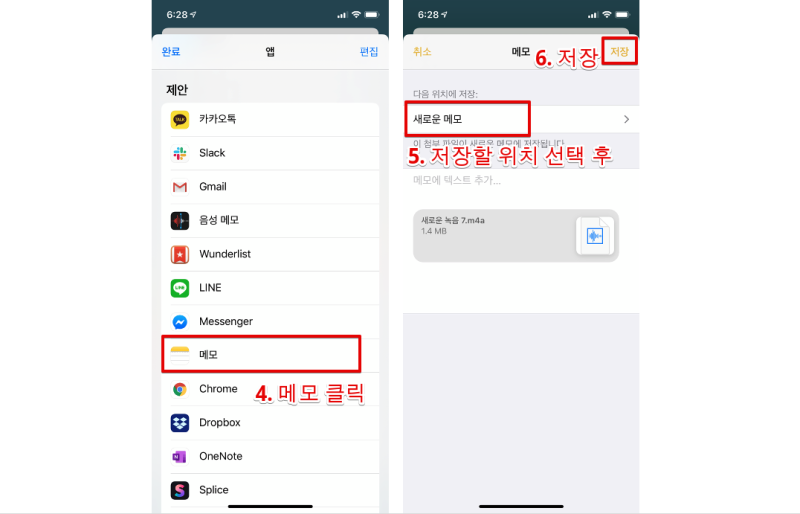
아이폰으로 [음성 메모] 앱을 찾아서 터치해주세요. 아이폰으로 [음성 메모] 앱을 찾아서 터치해주세요.
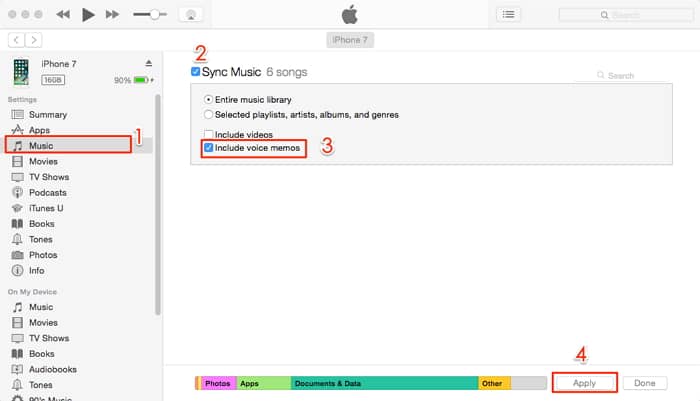
모든 녹음 항목으로 이동하여 내가 녹음한 파일을 확인하고 편집 버튼을 터치합니다. 모든 녹음 항목으로 이동하여 내가 녹음한 파일을 확인하고 편집 버튼을 터치합니다.
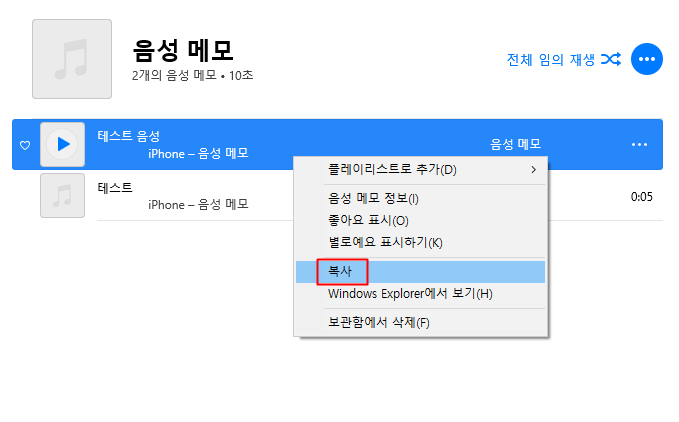
그리고 왼쪽 하단의 공유 버튼을 누르면 쉽게 전송할 수 있습니다. 만약 음성메모 앱에 들어와도 애플워치 녹음을 옮길 수 없다면 아래 사진에 표시된 부분을 따라가 보세요. 그리고 왼쪽 하단의 공유 버튼을 누르면 쉽게 전송할 수 있습니다. 만약 음성메모 앱에 들어와도 애플워치 녹음을 옮길 수 없다면 아래 사진에 표시된 부분을 따라가 보세요.
iPhone에서 설정을 열고 Apple ID – iCloud 순으로 이동합니다. iPhone에서 설정을 열고 Apple ID – iCloud 순으로 이동합니다.